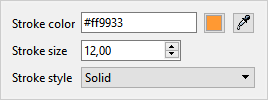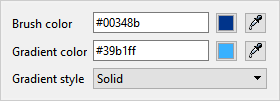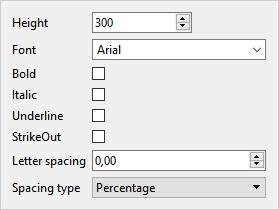Text tool
The Text tool allows you to draw texts in the current layer, fill them with a color or a color gradient and draw their outline.
To add a text:
•Select the Text tool on the main toolbar, a text appears on the center of the drawing
•To edit the text, enter the text to be included on the toolbar.
•To move the text, drag and drop it.
•Using the handles change the size or change the rotation of the text.
•Define the text style settings (font, fill, line, rotation angle) using the toolbar buttons.
•When the text is set, press the Enter key or the button  of the toolbar: the text is transferred to the layer in use
of the toolbar: the text is transferred to the layer in use
Use of Handles:
•Left-click on one of the handles (size handles or rotating handles) and hold down the button
•Move the mouse without releasing the button
•Release the mouse button
The outline of the text can be transformed into a selection area:
•Position and adjust the size and rotation
•Choose from the toolbar a merging mode with the current selection (see the selection tool for more information on merging modes)
•Click on the button  of the toolbar
of the toolbar
•The text is transformed into a selection area and the Selection tool is activated
Note: If a selection area is already active when transferring text to the layer, only the portion of the text in the selection is retained.
Keypad keys:
•If you press the Alt key while moving, the text is aligned with the grid. See alignment options.
•To fine-tune the angle of rotation press the Alt key while you rotate
•The Exhaust key is used to reset the text.
Selecting colors using the color panel or palettes:
•Fill color: click on the color
•Stroke color: Control-click the color
•Color of the gradient: click on the color while holding down the Shift key
The Text toolbar

|
Transfers the text to the current layer. |
|
Allows you to transform the outline of the text into a selection area. |
Merging mode |
Merging mode with the current selection when the text is transformed into a selection. |
Angle |
Value of angle in degrees of text with horizontal |
|
Stroke settings:
•Select a line color by clicking the color selection button or using the pipette tool •Define the size of the line •Define the line style from the list |
|
Filling parameters:
•Choose a brush color, gradient by clicking the color selection button or using the pipette tool •Choose a gradient style from the proposed list |
|
Font settings:
•Height: The height in pixels of the text, the width of the text is calculated automatically according to the font parameters. •Font: Font used to plot text •Bold, italic, underlined, strikethrough: text style •Spacing letters between 2 letters in percent or pixels •Type of spacing: as a percentage of the average width of the characters or in pixels |
Text |
Text displayed. |