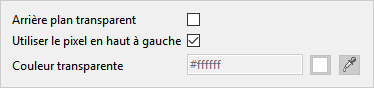Outil image
L'outil Image permet d'incorporer des images dans le calque en-cours.
Pour ajouter une image :
•Sélectionnez l'outil Image dans la barre d'outils principale.
•Cliquez sur le calque à l'endroit où vous souhaitez incorporer une image.
•Si aucune image n'a encore été définie, un dialogue d'ouverture d'image apparaît. Sélectionnez l'image à incorporer.
•Déplacez, modifiez la taille ou l'angle de rotation de l'image.
•Lorsque l'image est correctement positionnée, appuyez sur Entrée ou cliquez sur le bouton  de la barre d'outil : l'image est intégrée au calque en-cours.
de la barre d'outil : l'image est intégrée au calque en-cours.
•Si vous cliquez de nouveau sur le calque, le processus est répété en utilisant la même image. Si vous souhaitez changer d'image, cliquez sur le bouton  de la barre d'outil.
de la barre d'outil.
Pour copier/coller une image :
•Si une image est présente dans le presse-papier, faites Coller dans le menu Édition ou appuyez sur les touches Contrôle+C
•Vous pouvez également copier la sélection en-cours dans le presse-papier
Pour déplacer l'image en-cours :
•Effectuez un glisser / déposer
Pour changer la taille ou faire tourner l'image :
•Utilisez les poignées autour de l'image
•Lors de la modification de la taille le ratio largeur / hauteur est préservé. Si vous appuyer sur la touche Contrôle la modification de la taille est libre, dans ce cas le ratio largeur/hauteur n'est pas préservé
•Vous pouvez à tout moment réinitialiser la transformation de l'image en cliquant sur le bouton  de la barre d'outils.
de la barre d'outils.
Les touches du clavier :
•Entrée : incorpore l'image dans le calque en-cours
•Échappement : réinitialise le processus au départ.
La barre d'outil Image

|
Dialogue d'ouverture de fichier image à importer |
|
Réinitialise la transformation de l'image si celle-ci a fait l'objet d'un rotation ou d'une symétrie |
|
Incorporer l'image : •Dans le calque en-cours •Dans un nouveau calque, dans ce cas un calque est ajouté en haut du dessin |
|
Symétrie verticale |
|
Symétrie horizontale |
Angle |
Angle de l'image par rapport à l'horizontale en degré |
|
Épingler l'image. Dans ce cas l'image n'est plus déplaçable. |
|
Paramètres de l'arrière plan
•Arrière plan transparent : si cette option est cochée, l'image est convertie afin de rendre transparent l'arrière plan en utilisant la couleur du pixel en haut à gauche de l'image ou la couleur que vous avez sélectionnée comme couleur transparente •Utiliser le pixel en haut à gauche : si cette option est cochée, la couleur transparente est la couleur du pixel en haut à gauche de l'image, sinon la couleur transparente est la couleur que vous avez sélectionnée •Couleur transparente : couleur utilisée comme couleur transparente si vous n'avez pas coché l'option précédente. |
Restreindre à la sélection |
Si cette option est cochée et qu'une sélection est active, seule la portion de l'image incluse dans la sélection est prise en compte. |
Opacité |
Permet de définir l'opacité de l'image lorsqu'elle est copiée dans le calque. |