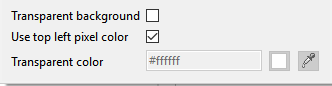Image tool
The Image tool allows you to embed the images in the current layer.
To add an image:
•Select the Image tool from the main toolbar.
•Click the layer where you want to embed an image.
•If no image has been defined yet, an open image dialog appears. Select the image you want to incorporate.
•Move position, change the size or angle of rotation of the image.
•When the image is positioned correctly, press Enter or click the button  of the toolbar: the image is integrated into the current layer.
of the toolbar: the image is integrated into the current layer.
•If you click the layer again, the process is repeated using the same image. If you want to change the image, click the button
To copy / paste an image:
•If an image is present in the clipboard, press Paste on the Edit menu or press Control + V
•You can also copy the current selection to the clipboard
To move the current image:
•Drag and drop
To change the size or rotate the image:
•Use the handles around the image
•When changing the size the width / height ratio is preserved. If you press the Control key the size change is free, in this case the ratio width / height is not preserved
•You can reset the transformation of the image at any time by clicking on the button 
The keys of the keyboard:
•Enter: embeds the image in the current layer
•Escape: Initially resets the process.
The Image toolbar

|
Shows a dialog to open image file to import |
|
Resets the image transformation if it has been rotated or mirrored |
|
Embed image: •In the current layer •In a new layer, in this case a layer is added at the top of the drawing |
|
Vertical symmetry |
|
Horizontal symmetry |
Angle |
Angle of the image with the horizontal in degree |
|
Pin the image. In this case the image is no longer movable. |
|
Background settings
•Transparent background: If this option is checked, the image is converted to make the background transparent by using the color of the pixel at the top left of the image or the color you have selected as a transparent color •Use the pixel at the top left: If this option is checked, the transparent color is the color of the pixel at the top left of the image, otherwise the transparent color is the color you selected •Transparent color: Color used as transparent color if you have not checked the previous option. |
Restrict to selection |
If this option is checked and a selection is active, only the portion of the image included in the selection is taken into account. |
Opacity |
Sets the opacity of the image when it is copied to the layer. |